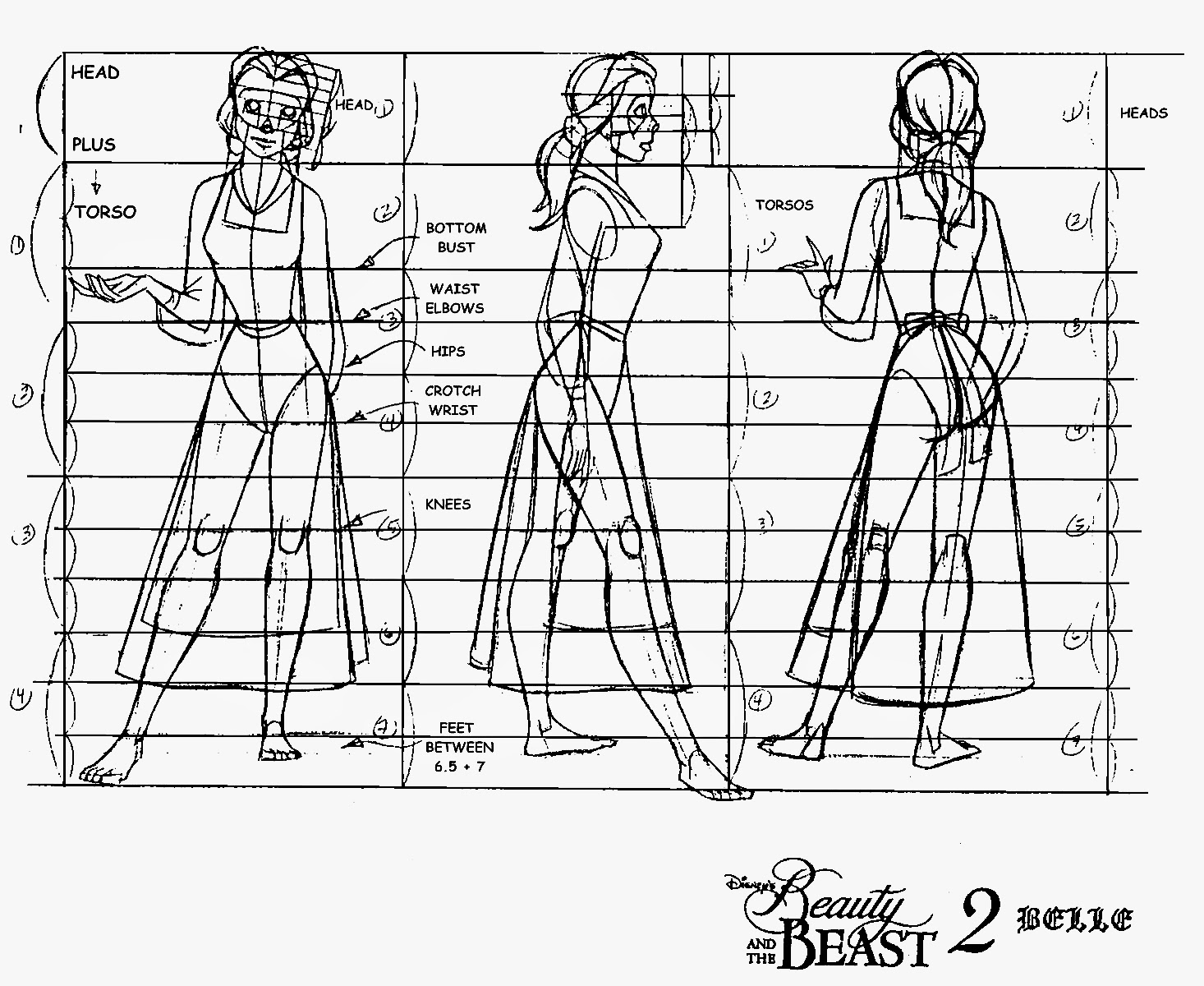Now that we've had a basic introduction to Blender, for or these next two classes you have the option to work at what level you feel most comfortable. These 4 videos are in order of difficulty, with the first being a review of how to move around in Blender. If you feel like you need a review, you can start with The first. The second (3) is similar to what we did with the cup, but a little easier, if you'd like to work at that level again, though the third (5) is also quite easy. If you finish the third video, turn in your dinosaur and begin the last video. These videos all lead up to being able to use this kind of workflow, pictured below:
You should turn in one or two of these three things:
- the snowman
- the box dinosaur
- At least the first half of the head